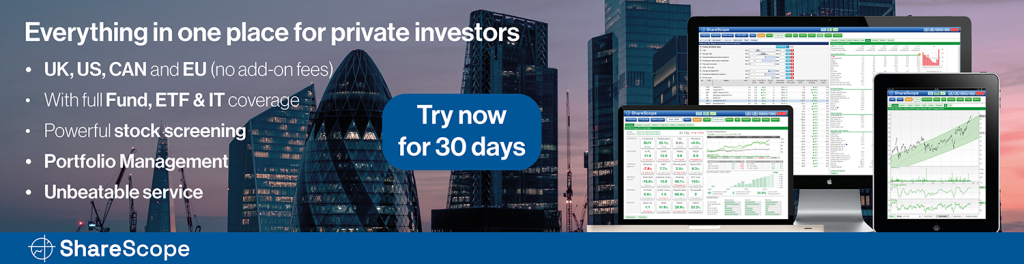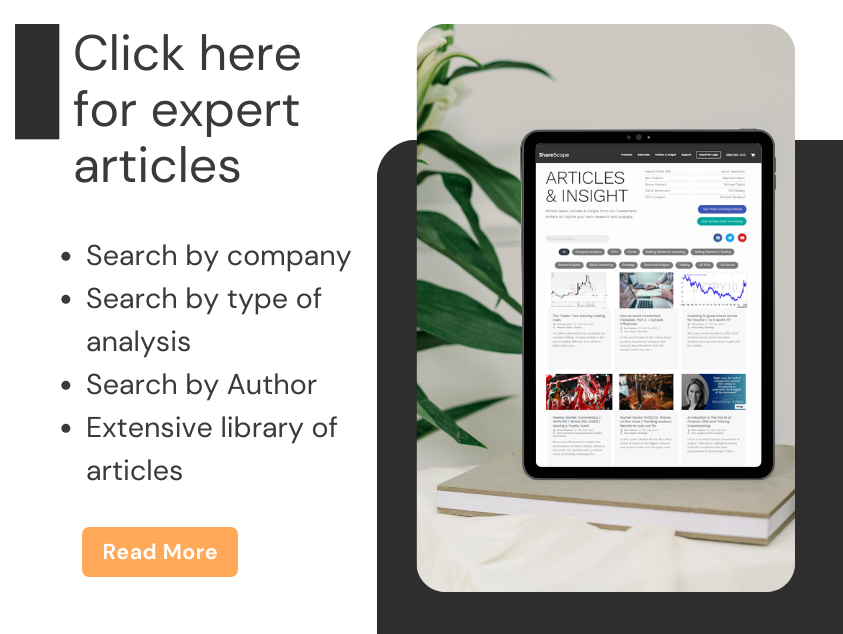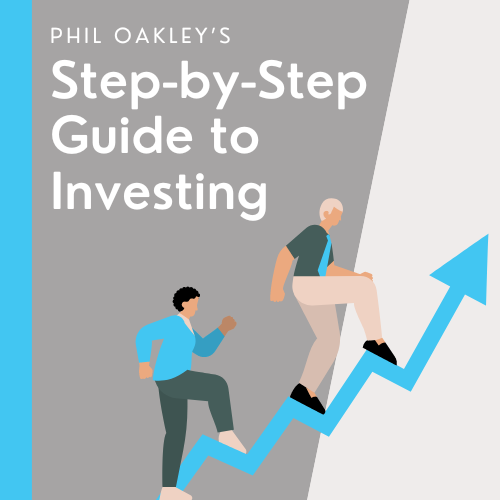In this article, I’ll show how you to set up your news feed in order to get the best out of your subscription.
First of all, we need to click “News” at the top of our ShareScope across the main toolbar.

This brings up the raw RNS feed that we need to filter and make adjustments too. There is so much noise here that isn’t important and that we don’t care about.
Look at this. What a mess!
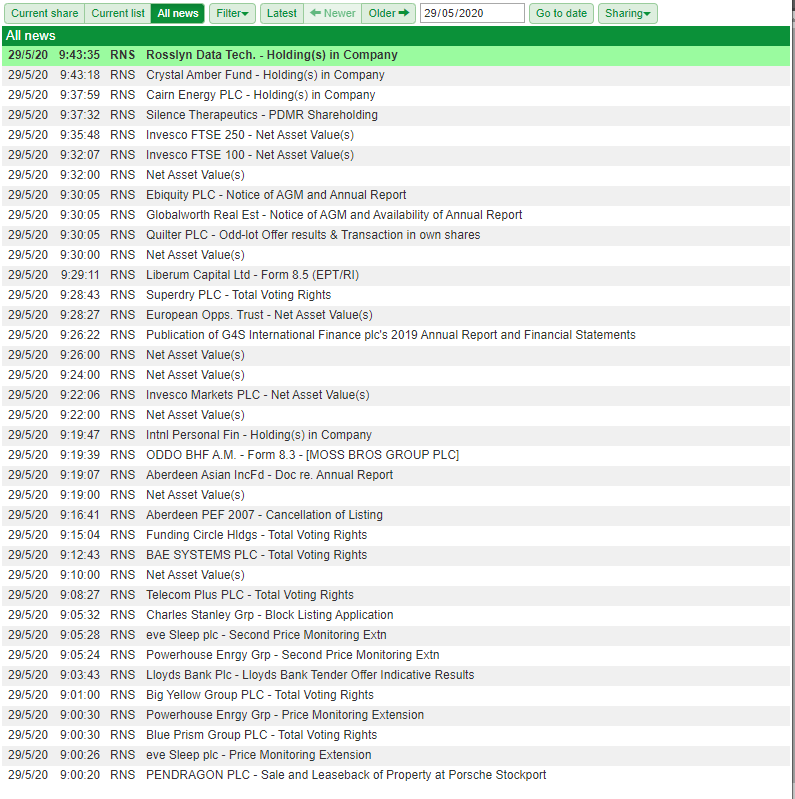
The RNS feed is one of the most important tools a trader can have. If you take your trading seriously, relying on a substandard service that breaks down or isn’t the fastest in the business can cost you more than the price a subscription itself. It’s a Pyrrhic victory.
This is similar to people complaining about trading commissions, or paying Capital Gains Tax. I want to pay as much Capital Gains Tax as I possibly can. Why? Because that means I’m making more money!
Obviously, I will do everything in my power to minimise my tax bill through ISA allowances and spread betting, but if you give me the option of paying £2,000 in CGT or £20,000 – you best believe I’d choose the latter.
Working with the above news feed and trying to spot information that is relevant is made so much harder because so much is not relevant. Luckily, we can filter this.
Filtering your news feed and removing noise
Once we have the raw data, we can filter it. Total Voting Rights? No thank you. Net Asset Value? Boring. Price Monitoring Extensions – do you trade auctions? If not, bin it. If an RNS doesn’t serve a purpose, then say goodbye. We want to declutter and filter out everything we don’t need here.
Click Filter at the top, and we want to then click Apply/manage filters..
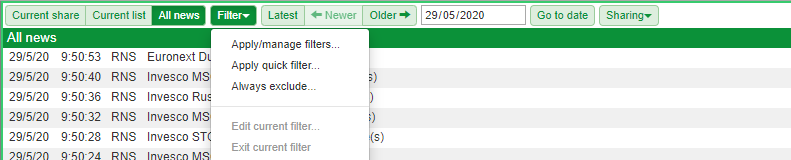
Once you do this, you will see this screen. Now we click “New..”
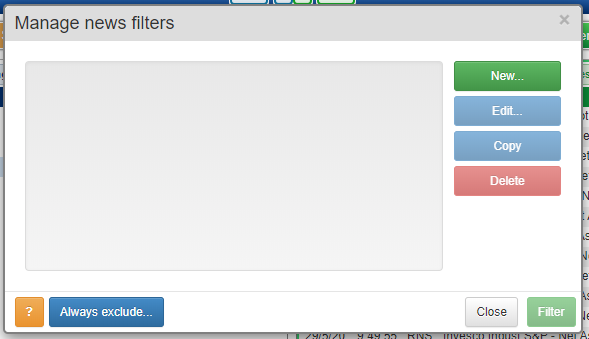
From there, we name our filter, and begin to enter RNS announcements that we don’t like.
I’ve started with “Total” and come up with two suggestions. I don’t want either of these, so I’ll include them both.
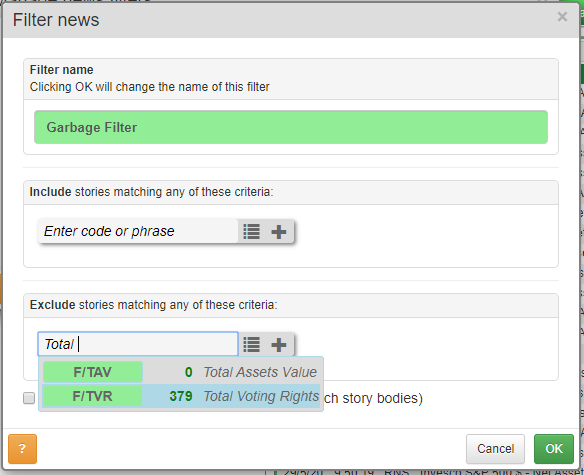
I want rid of Net Asset Value, Price Monitoring Extensions – but notice there is an Additional Price Monitoring Extension RNS.
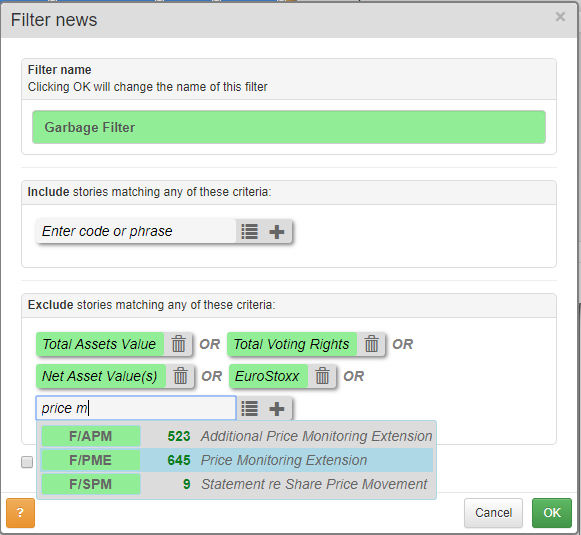
Think carefully before you filter. But I’m sure you’ll soon notice what you don’t want. For example, here is several minutes’ worth of Net Asset Value RNS announcements.
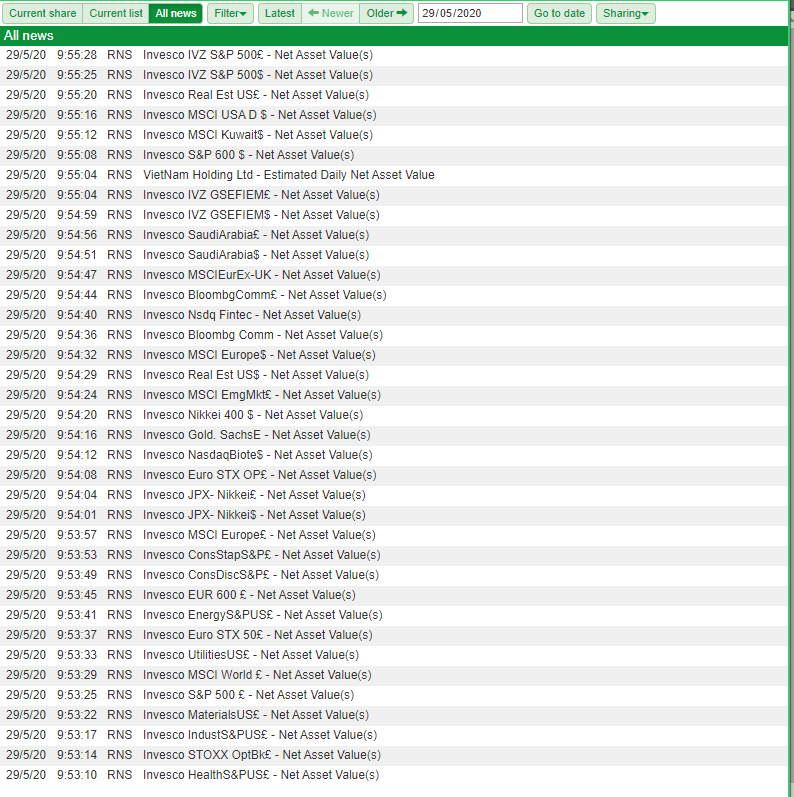
Here are the filters I’ve included. I’m not saying you should use these, but it may give you ideas for your own filter.
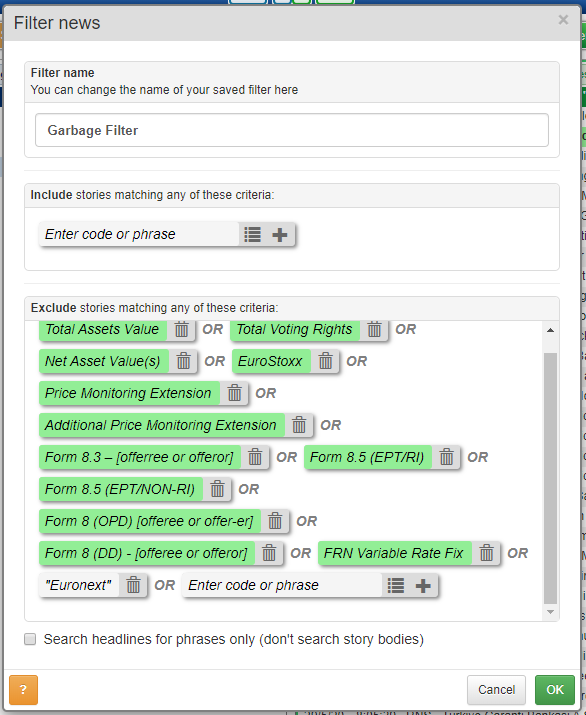
This is what the RNS feed looks like for me now having applied this filter. It’s much more manageable.
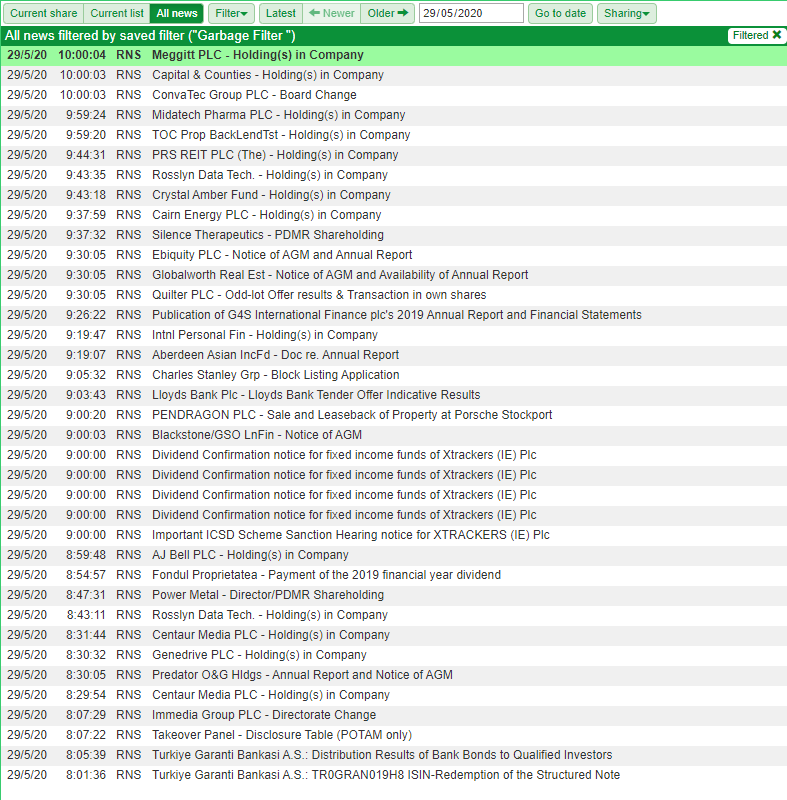
Already, you’ve stripped out a lot of pointless RNS announcements and cleaned up your feed for the better. The trash has been taken out.
Colour coding your RNS headlines
Now that we’ve filtered our RNS feed, we now need to colour code it.
To do this, we can click “Design” at the bottom of the RNS feed. You can find it here.

We then see this screen below.
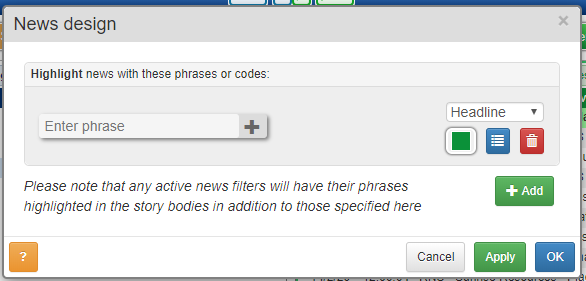
What we need to do is enter our phrase and click the “+” button.
Note that on the right, we have “Headline” with a drop-down box. This gives us three options:
- Headline
- Story
- Both
You can select the colour by clicking on the colour box.
For this example I’ve selected yellow to colour code headlines that feature the word ‘Holding’ so we can find the RNSs we need to find.
When your ready, simply click “Apply”.
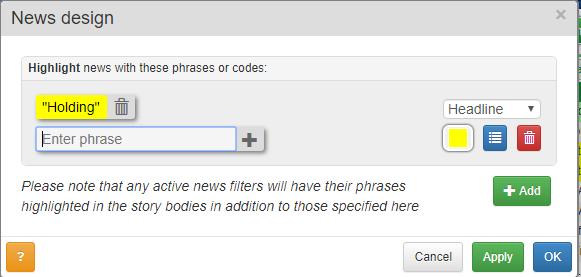
However, be careful what you type. I’ve typed “Holding” as I want notice of shareholder changes in yellow, and look what has happened.
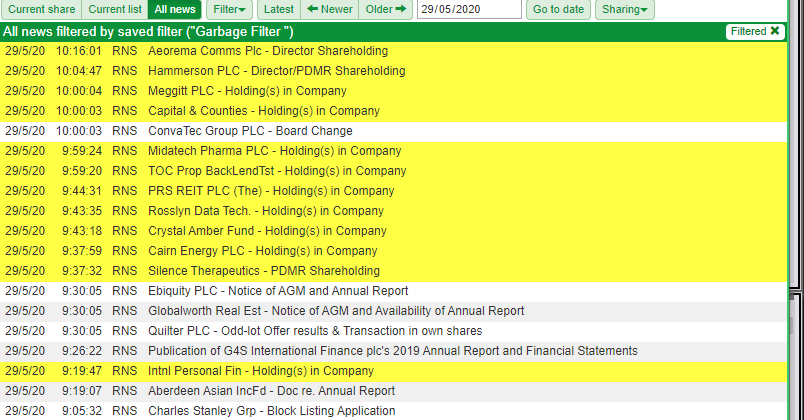
I now have director shareholdings included! We need to input “Holding(s)’ to only include Holdings RNSs.
This has fixed the issue.
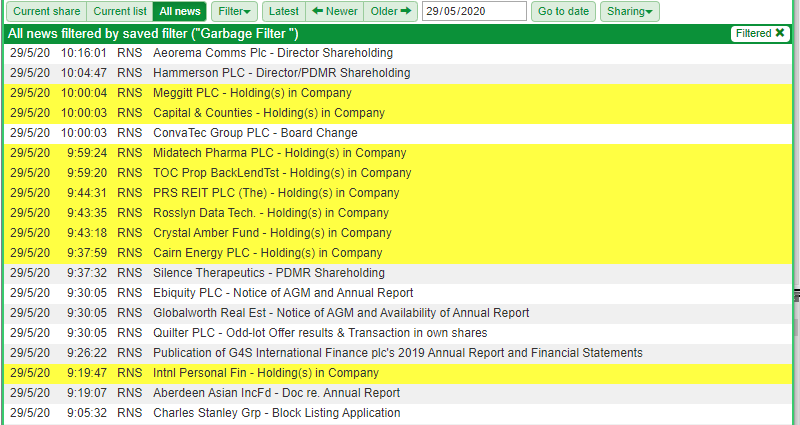
To give you an idea of what to highlight, here’s what I’ve got.
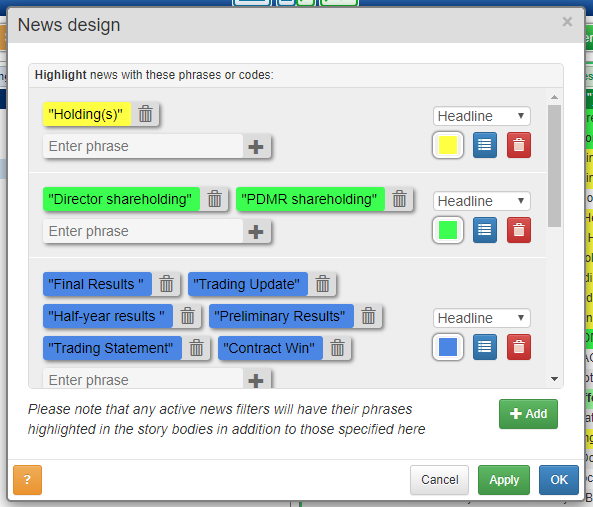
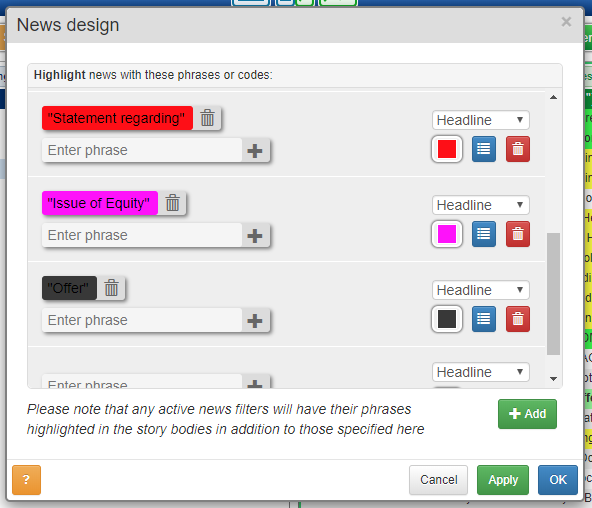
To enter another phrase just type in the next box and click ‘+’ again. To add a new section click on the green ‘+ Add’ button.
You can add more, and customise these as you wish.
Once you’ve completed this, we’ve achieved two goals:
- We’ve filtered our raw RNS feed for garbage, so that we only get the necessary information or the information that we want
- Secondly, we’ve now colour coded the RNSs that are still in our feed
When you’re happy with your news feed, we can then move onto coding RNS content.
Coding RNS content
Now we want to code individual words and phrases within the RNS announcements that come through the feed.
To do this, we simply change from “Headline” to “Story” in the News design.
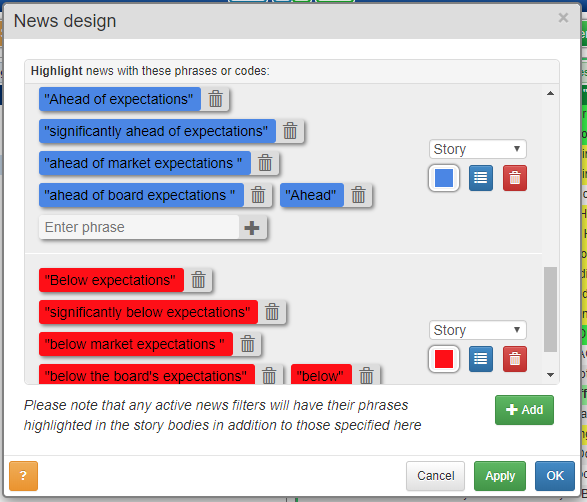
As we can see, I have coded many variants of ahead of expectations and below market expectations.
This is because these two phrases move stock prices, and I want to find what will move a stock quickly. Profit warnings are great to short or trade the bounce, and ahead of expectations often provide a boost to the stock price.
Once you have finished coding words inside RNS announcements, you now have your news filtered along with colour coded headlines, and colour coded words inside those RNS announcements.
In the early morning from 07:00 and throughout the day, you will have an advantage over those who are relying on inferior news feeds. There are only 50 minutes before the opening auctions start and traders can begin to place orders. Indeed, the pre-market is open for potential business once the first market maker sets up his or her stall. They’re not obliged to deal, but remember market makers are there to make a profit (not a market, as many sometimes assume, although they are supposed to do that) and if it’s in their interests to deal then they will deal.
You should now have done three things following this article:
- Filter your RNS feed and remove information we don’t want or need
- Colour code headlines so we can quickly spot certain announcements
- Colour code phrases so we can immediately see what the RNS announcements mean
Come the next trading session at 07:00, you will certainly notice the difference.
Michael Taylor
You can contact Michael and get your free copy of Ten Habits of Highly Profitable Traders from www.shiftingshares.com
Twitter: @shiftingshares
Got some thoughts about this article? Share these in the comment section below.
Not subscribed to ShareScope Pro before? Click here to find out how ShareScope Pro can make you a better Trader.
This article is for educational purposes only. It is not a recommendation to buy or sell shares or other investments. Do your own research before buying or selling any investment or seek professional financial advice.